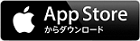iPad/iPhoneとレシートプリンターのBluetooth接続が頻繁に切れてしまう場合、オートコネクト(自動接続)設定をすることで、下記のような場合に最後に接続していたiPad/iPhoneとレシートプリンターが自動接続されます。
- プリンターの電源を入れた時
- 1度悪化した電波状態が回復した時
オートコネクト設定方法
アプリを使用しての設定方法
- iPad/iPhoneから下記リンク先にアクセスするか、【App Store】から「SII DPU-S Utility」で検索し、アプリをダウンロードしてください。
※設定により、AppleIDのパスワードの入力が必要になる場合があります。
AppleIDパスワードが不明の場合は、Appleのサイトをご覧ください。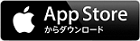
- 下記マニュアルを確認し、設定をおこなってください。
オートコネクト設定方法マニュアル
本体からの設定方法
緑色の【FEED】ボタンとオレンジ色の【POWER】ボタンを利用して設定します。

- 電源がOFFの状態から、プリンタの【POWER】ボタン、【FEED】ボタンを同時に押します。
- POWERランプ、ERRORランプ両方が点灯した後更に長押しすると、両方が点滅し始めます。
点滅が始まったら、【POWER】ボタン、【FEED】ボタンの順に手を放します。 - 下記のメッセージが印字されたら、【FEED】ボタンを押します。
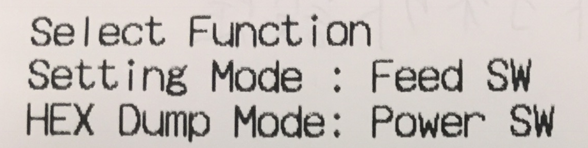
- 下記メッセージが印字されたら、【FEED】ボタンを押します。

- 下記メッセージが印字されたら、【POWER】ボタンを押します。これで機能設定変更が開始されます。

- 下記メッセージが表示されたら、SW-10が表示されるまで、【POWER】ボタンを4回押します。
SW-1 →【POWER】ボタン → SW-2 →【POWER】ボタン → SW-3 →【POWER】ボタン → SW-4
→【POWER】ボタン → SW10 の順に印字されていきます。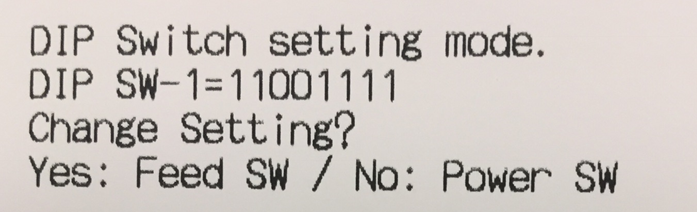
- 下記のようにDIP SW-10が表示されたら、【FEED】ボタンを押します。
※「SW-10=」後の8ケタの数字は初期設定値などで異なります。
7番目の数字が「0」の場合は既にオートコネクトが設定されていますので、【FEED】ボタンを再度押し、⑩の印字がされましたら、【POWER】ボタンを押して設定を完了してください。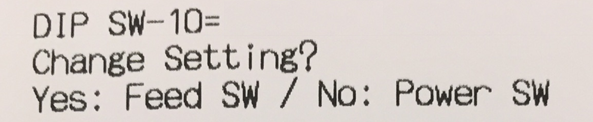
- 下記が印字されましたら、【FEED】ボタンを6回押し、その後に【POWER】ボタンを1回押し、最後に【FEED】ボタンを押します。
※押すごとにPOWERランプが光ることをご確認ください。
- 計8回ボタンを押すと、下記印字がされます。「11111101」となっていること、または7番目の数字が「0」となっていることを確認し、【FEED】ボタンを押します。
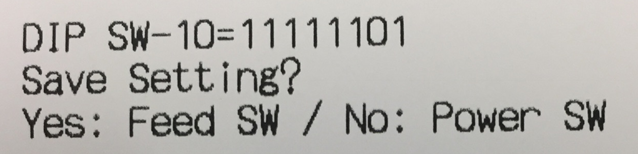
- SW-10の変更がセーブされたメッセージが印字されましたら、【POWER】ボタンを押して終了です。
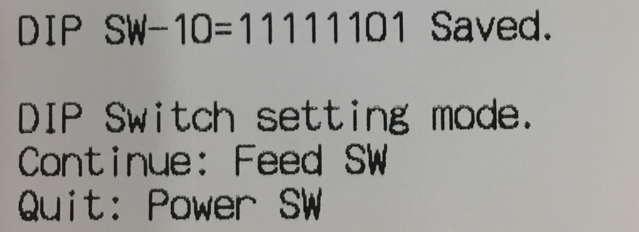
- 下記印字後、電源が切れます。

テスト印字
テスト印字にて、現在の設定をご確認いただけます。
- プリンターにレシート用紙がセットされていることを確認し、プリンターの電源はOFFにします。
- プリンターの 【POWER】ボタンと 【FEED】ボタンを同時に押します。
- POWER ランプが点灯したら、 【POWER】ボタン、【FEED】ボタンの順にスイッチから指をはなします。
- 数十行のテスト印字がされます。後半部分にあります「DIP SWITCH 10」の 2)の印字を確認してください。
Disable : 設定されていません(初期設定はこちらになります)。
Enable : 設定されています。
【ご注意】オートコネクト設定時の別機器との接続
オートコネクトを設定しているレシートプリンターを、接続されているiPad/iPhone以外の機器と接続しようとしても、エラーとなり接続することはできません。
レシートプリンターのデバイス解除をおこなってから、別の機器との接続をおこなってください。
デバイス解除方法
- 【iPad/iPhoneの設定】 > 【Bluetooth】を開きます。
- 接続しているレシートプリンター横の
 にタッチします。
にタッチします。 - 【このデバイスの登録を解除】にタッチします。
- 表示される画面の【OK】にタッチすると、デバイス解除できます。