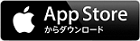iPad/iPhoneとレシートプリンターのBluetooth接続が頻繁に切れてしまう場合、オートコネクト(自動接続)設定をすることで、下記のような場合に最後に接続していたiPad/iPhoneとレシートプリンターが自動接続されます。
- プリンターの電源を入れた時
- 1度悪化した電波状態が回復した時
アプリを使用してのオートコネクト設定方法
- iPad/iPhoneから下記リンク先にアクセスするか、【App Store】から「mPOP Utility」で検索し、アプリをダウンロードしてください。
※設定により、AppleIDのパスワードの入力が必要になる場合があります。
AppleIDパスワードが不明の場合は、Appleのサイトをご覧ください。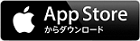
- 設定したいmPOPをiPad/iPhoneとBluetooth接続し、ダウンロードしたアプリを起動してください。
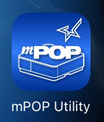
- 接続先デバイスが下記画像のように「未選択状態」のままでしたら、タッチしてBluetooth接続しているmPOPにタッチしてください。
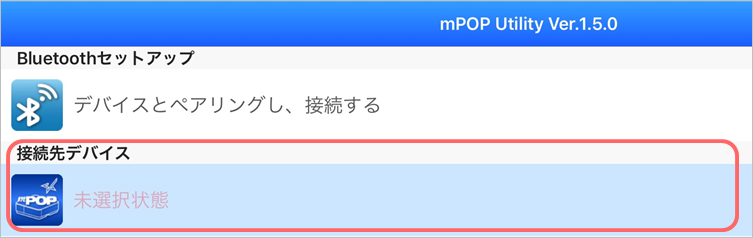
- 接続先デバイスにmPOPが表示されたら、【Bluetoothの設定を変更する】にタッチします。
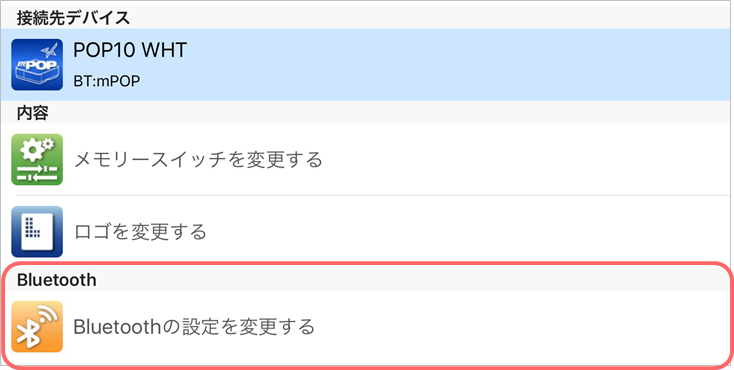
- 【Auto Connection】にタッチし、ONにします。【適用する】にタッチし、アラートが表示されましたら、「はい」にタッチしてください。
※画像はONにした状態です。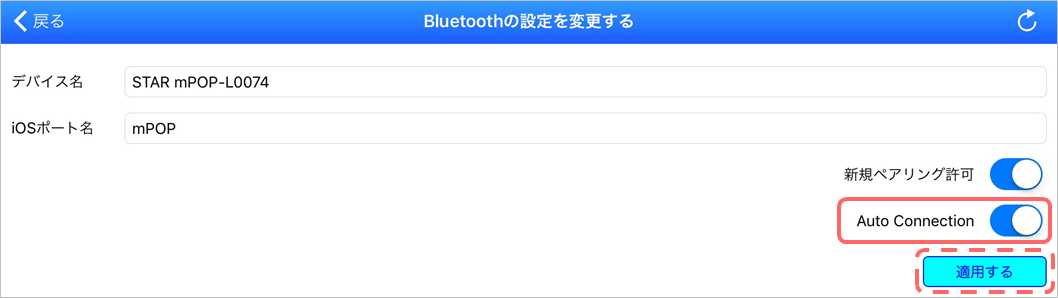
以上でオートコネクトの設定は完了です。
テスト印字
テスト印字での表示が「Current Setting : ON」となっていればオートコネクト機能に設定されています。 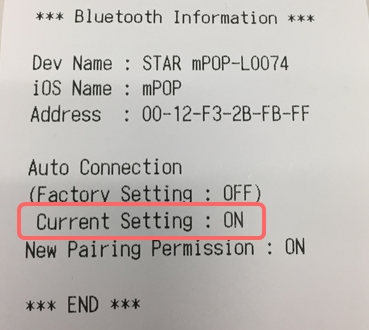
【ご注意】オートコネクト設定時の別機器との接続
オートコネクトを設定しているレシートプリンターを、接続されているiPad/iPhone以外の機器と接続しようとしても、エラーとなり接続することはできません。
レシートプリンターのデバイス解除をおこなってから、別の機器との接続をおこなってください。
デバイス解除方法
- 【iPad/iPhoneの設定】 > 【Bluetooth】を開きます。
- 接続しているレシートプリンター横の
 にタッチします。
にタッチします。 - 【このデバイスの登録を解除】にタッチします。
- 表示される画面の【OK】にタッチすると、デバイス解除できます。